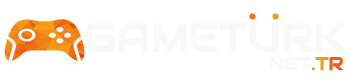Windows 11 Bilgisayarda Tam Yedekleme Nasıl Oluşturulur?
* Harici bir sürücü bağlayın ve Dosya Geçmişi ile otomatik yedeklemeler oluşturun.
* Başlat > Denetim Masası > Sistem ve Güvenlik > Dosya Geçmişi > Aç seçeneğine gidin.
* Alternatif olarak dosyaları OneDrive'a yedekleyin veya üçüncü taraf bir yedekleme programı kullanın.
Bu makale, veri kaybı durumunda onları kurtarabilmeniz için Windows 11'deki dosyaları nasıl yedekleyeceğinizi gösterecektir.
* Dosya Geçmişi ile yedekleme
* Üçüncü taraf sistem görüntüsü araçlarıyla yedekleme
* OneDrive'a yedekleme
Dosya Geçmişi Denetim Masası'ndadır. Ayrıca her Windows kullanıcısının kullanımına sunulan 5 GB ücretsiz depolama alanını kullanarak OneDrive ile buluta yedekleme yapabilirsiniz. OneDrive klasör senkronizasyonu özelliği Ayarlar altında mevcuttur.
Sınırlı boş bulut alanı yalnızca bazı dosyaların kısmi yedeklenmesi için faydalı olduğundan, çevrimdışı ve çevrimiçi yedek kaynakların bir kombinasyonunu kullanmak her zaman daha iyidir.
Windows için çeşitli ücretsiz yedekleme yazılımı araçları vardır . Seçmeli yedekleme ve senkronizasyon gibi daha gelişmiş yedekleme ve senkronizasyon özelliklerine ihtiyaç duyduğunuzda bunlardan seçim yapın.
1. Görev çubuğunda Başlat'ı (Windows simgesi) seçin .
2. Arama çubuğuna Denetim Masası'na girin ve paneli açmak için en üstteki sonucu seçin.
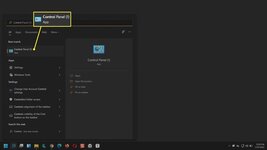
3. Sistem ve Güvenlik'i seçin.
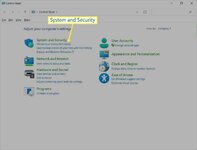
4. Dosya Geçmişi'ni seçin . Dosya Geçmişi kapalıysa harici bir sürücü bağlayın ve pencereyi yenileyin.
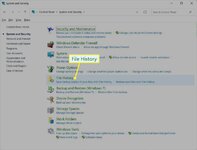
5. Sol bölmeden Gelişmiş ayarlar'ı seçin.
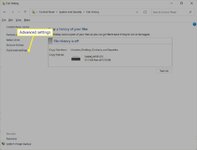
6. Dosyaların Kopyalarını Kaydet açılır listesinde zamanlamayı ayarlayın . Varsayılan Her saat şeklindedir .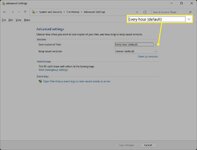
7. Ayrıca dosyaların yedek sürümünün ne kadar süre saklanacağını da ayarlayabilirsiniz. Kayıtlı sürümleri sakla açılır menüsünü seçin ve ihtiyaçlarınıza göre değiştirin. Varsayılan sonsuza kadardır .
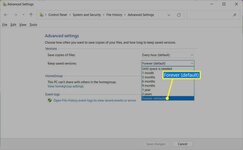
8. Dosya Geçmişi'ne geri dönün ve sol bölmeden Klasörleri hariç tut'u seçin . Yedeklemek istemediğiniz klasörleri listeye ekle'yi seçin . Explorer'da klasöre gidin ve liste için bunları seçin.
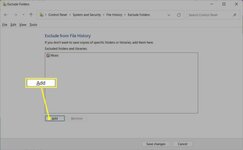
9. Ana Dosya Geçmişi ekranına dönün. Dosya Geçmişini etkinleştirmek için Aç düğmesini seçin . Windows, Kitaplıklar, Kişiler ve Sık Kullanılanlar'daki dosyaları yedeklemeye başlar.
10. Devam etmesine izin ver. Herhangi bir nedenle işlemi sonlandırmak isterseniz Kapat'ı seçebilirsiniz .
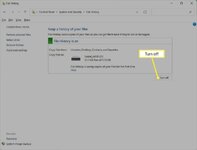
Dosya Geçmişi tarafından oluşturulan yedeği kaldırmak için, dosyaları yedeklemek için kullanılan sabit sürücüye gidin, ardından Dosya Geçmişi klasörünü manuel olarak bulun ve silin. Alternatif olarak, Gelişmiş ayarlar altındaki Sürümleri temizleme özelliği , yedeklemenizin, kaydetmeyi ayarladığınız zamandan daha eski olan kopyalarını kaldıracaktır.
* OneDrive'ı Windows 11'de nasıl kullanırım?
Dosyaları Windows OneDrive ile yedeklemek için Dosya Gezgini'ni açın, sol bölmede OneDrive'a sağ tıklayın ve OneDrive > Ayarlar'ı seçin . Hesaplar sekmesinde Klasör seç'i seçin ve hangi klasörleri yedeklemek istediğinizi seçin.
* Windows 11 yedekleme dosyalarımı nasıl geri yüklerim?
Dosya Geçmişi ile dosyaları geri yüklemek için harici depolama cihazınızı bağlayın ve Denetim Masası > Sistem ve Güvenlik > Dosya Geçmişi'ne gidin ve ardından Kişisel Dosyaları Geri Yükle'yi seçiniz.
* Harici bir sürücü bağlayın ve Dosya Geçmişi ile otomatik yedeklemeler oluşturun.
* Başlat > Denetim Masası > Sistem ve Güvenlik > Dosya Geçmişi > Aç seçeneğine gidin.
* Alternatif olarak dosyaları OneDrive'a yedekleyin veya üçüncü taraf bir yedekleme programı kullanın.
Bu makale, veri kaybı durumunda onları kurtarabilmeniz için Windows 11'deki dosyaları nasıl yedekleyeceğinizi gösterecektir.
Bilgisayarımdaki Tüm Dosyalarımı Nasıl Yedeklerim?
Windows 11'de dosyalarınızı ve klasörlerinizi korumanın üç temel yöntemi vardır:* Dosya Geçmişi ile yedekleme
* Üçüncü taraf sistem görüntüsü araçlarıyla yedekleme
* OneDrive'a yedekleme
Dosya Geçmişi Denetim Masası'ndadır. Ayrıca her Windows kullanıcısının kullanımına sunulan 5 GB ücretsiz depolama alanını kullanarak OneDrive ile buluta yedekleme yapabilirsiniz. OneDrive klasör senkronizasyonu özelliği Ayarlar altında mevcuttur.
Sınırlı boş bulut alanı yalnızca bazı dosyaların kısmi yedeklenmesi için faydalı olduğundan, çevrimdışı ve çevrimiçi yedek kaynakların bir kombinasyonunu kullanmak her zaman daha iyidir.
Windows için çeşitli ücretsiz yedekleme yazılımı araçları vardır . Seçmeli yedekleme ve senkronizasyon gibi daha gelişmiş yedekleme ve senkronizasyon özelliklerine ihtiyaç duyduğunuzda bunlardan seçim yapın.
Dosya Geçmişini Kullanarak Windows 11 Nasıl Yedeklenir?
Dosya Geçmişi, Windows 11'deki varsayılan yedekleme ve veri kurtarma çözümüdür. Windows 8'de tanıtıldı ve Kitaplıkta depolanan dosya ve klasörlerin otomatik ve artımlı yedeklerini almanıza olanak tanır. Dosyalar harici bir sürücüye veya ağ bağlantılı bir klasöre yedeklenir.1. Görev çubuğunda Başlat'ı (Windows simgesi) seçin .
2. Arama çubuğuna Denetim Masası'na girin ve paneli açmak için en üstteki sonucu seçin.
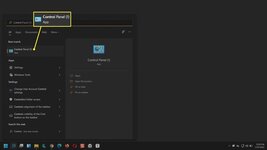
3. Sistem ve Güvenlik'i seçin.
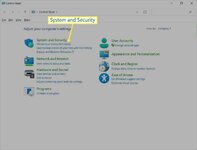
4. Dosya Geçmişi'ni seçin . Dosya Geçmişi kapalıysa harici bir sürücü bağlayın ve pencereyi yenileyin.
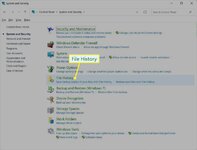
5. Sol bölmeden Gelişmiş ayarlar'ı seçin.
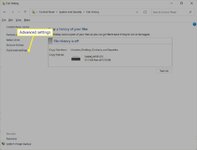
6. Dosyaların Kopyalarını Kaydet açılır listesinde zamanlamayı ayarlayın . Varsayılan Her saat şeklindedir .
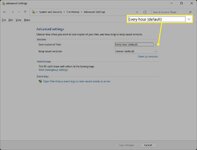
7. Ayrıca dosyaların yedek sürümünün ne kadar süre saklanacağını da ayarlayabilirsiniz. Kayıtlı sürümleri sakla açılır menüsünü seçin ve ihtiyaçlarınıza göre değiştirin. Varsayılan sonsuza kadardır .
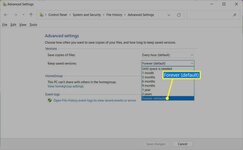
8. Dosya Geçmişi'ne geri dönün ve sol bölmeden Klasörleri hariç tut'u seçin . Yedeklemek istemediğiniz klasörleri listeye ekle'yi seçin . Explorer'da klasöre gidin ve liste için bunları seçin.
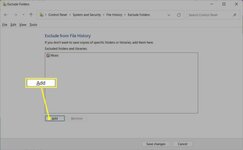
9. Ana Dosya Geçmişi ekranına dönün. Dosya Geçmişini etkinleştirmek için Aç düğmesini seçin . Windows, Kitaplıklar, Kişiler ve Sık Kullanılanlar'daki dosyaları yedeklemeye başlar.
10. Devam etmesine izin ver. Herhangi bir nedenle işlemi sonlandırmak isterseniz Kapat'ı seçebilirsiniz .
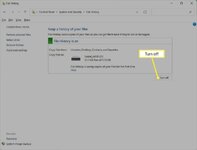
Dosya Geçmişi tarafından oluşturulan yedeği kaldırmak için, dosyaları yedeklemek için kullanılan sabit sürücüye gidin, ardından Dosya Geçmişi klasörünü manuel olarak bulun ve silin. Alternatif olarak, Gelişmiş ayarlar altındaki Sürümleri temizleme özelliği , yedeklemenizin, kaydetmeyi ayarladığınız zamandan daha eski olan kopyalarını kaldıracaktır.
* OneDrive'ı Windows 11'de nasıl kullanırım?
Dosyaları Windows OneDrive ile yedeklemek için Dosya Gezgini'ni açın, sol bölmede OneDrive'a sağ tıklayın ve OneDrive > Ayarlar'ı seçin . Hesaplar sekmesinde Klasör seç'i seçin ve hangi klasörleri yedeklemek istediğinizi seçin.
* Windows 11 yedekleme dosyalarımı nasıl geri yüklerim?
Dosya Geçmişi ile dosyaları geri yüklemek için harici depolama cihazınızı bağlayın ve Denetim Masası > Sistem ve Güvenlik > Dosya Geçmişi'ne gidin ve ardından Kişisel Dosyaları Geri Yükle'yi seçiniz.